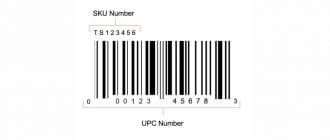Обновлено: 23 декабря, 2021
Наиболее часто употребляемые горячие клавиши в PS
Ниже список горячих клавиш, которые я наиболее часто употребляю при работе с программой Фотошоп:
Ctrl+N – создать файл по размеру выделенного участка
Ctrl+Alt+I – изменить размер
Ctrl+T – выделяет слой для растягивания и масштабирования
Ctrl+D – снять выделение слоя
Ctrl+A – выделить все на картинке
CTRL+C или F3 – копирование
CTRL+X или F2 – вырезать
CTRL+V или F4 – вставить
Backspace или Delete – очистить
CTRL+S – сохранить
CTRL+SHIFT+S – сохранить как
Ctrl+Alt+Shift+S – сохранить файл с выбором формата (сохранить для веб)
Полный список горячих клавиш в PS
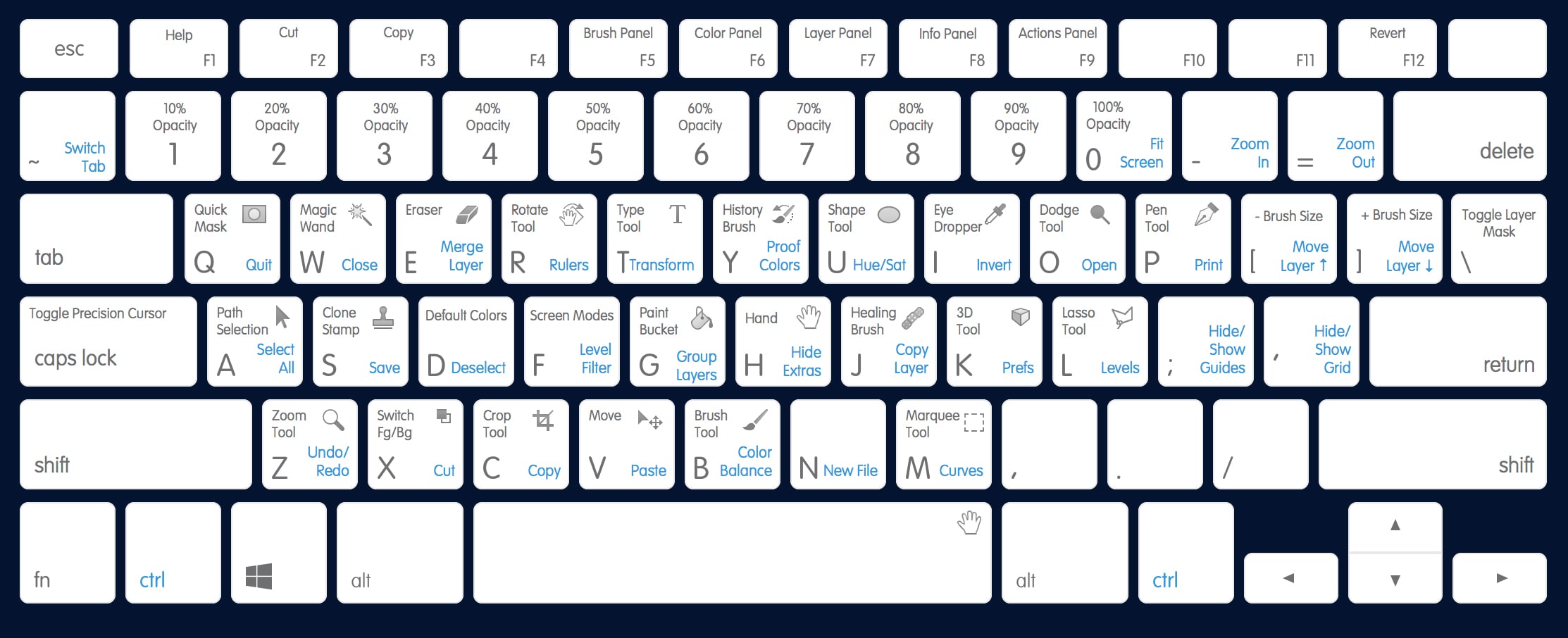
Команды меню
CTRL+ALT+0 – реальный размер
CTRL+SHIFT+L – автоуровни
CTRL+] – передвинуть слой вверх
CTRL+SHIFT+] – установить слой сверху
Backspace или Delete – очистить
CTRL+W или CTRL+F4 – закрыть
CTRL+B – баланс цвета
CTRL+ALT+B – прежняя установка
CTRL+C или F3 – копирование
CTRL+SHIFT+C – копирование со слиянием
CTRL+M – кривые
CTRL+ALT+M – последние установки
CTRL+X или F2 – вырезать
CTRL+SHIFT+U – уменьшить насыщенность
CTRL+Q или ALT+F4 – выйти из программы
CTRL+SHIFT+F – ослабить фильтрацию
CTRL+ALT+D или SHIFT+F6 – растушевать выделенную область
SHIFT+Backspace или SHIFT+F5 – заливка
CTRL+ALT+Backspace – заливка из предыдущих состояний
CTRL+F – повторить фильтрацию с последними установками
CTRL+ALT+F – повторить фильтрацию с новыми установками
CTRL+0 – по размерам экрана
CTRL+T – свободное преобразование
CTRL+SHIFT+Y – предупреждение о выходе из диапазона
CTRL+” – отобразить или спрятать сетку
CTRL+G – сгруппировать с предыдущим слоем
CTRL+; – вывести или убрать направляющие
F1 – оглавление справки
SHIFT+F1 – контекстная справка
CTRL+H – спрятать края выделения
CTRL+SHIFT+H – спрятать дорожку
CTRL+U – оттенок/насыщенность
CTRL+ALT+U – оттенок/насыщенность, прежние установки
F11 – размер изображения
CTRL+SHIFT+I или SHIFT+F7 – инвертирование выделения
CTRL+I – инвертировать
CTRL+J – слой/создать/слой посредством копирования
CTRL+SHIFT+J – слой/создать/слой посредством вырезания
CTRL+L – уровни
CTRL+ALT+L – прежние установки
CTRL+ALT+; – зафиксировать направляющие
CTRL+SHIFT+E – слияние видимых слоев
CTRL+E – слияние с нижележащим
CTRL+N – новый
CTRL+ALT+N – новый, установки по умолчанию
CTRL+SHIFT+N – новый слой
CTRL+O – открыть
CTRL+ALT+O – открыть как
ALT+F, нажать цифру (от 1 до 4) – открыть изображение, которое редактировалось последним
CTRL+SHIFT+P – параметры страницы
CTRL+V или F4 – вставить
CTRL+SHIFT+V – вставить в
CTRL+K – установки
CTRL+ALT+K – последняя вкладка
CTRL+Y – предварительный просмотр CMYK
CTRL+P – печать
CTRL+Z – повторить операцию
F12 – возврат
CTRL+R – отобразить или спрятать линейки
CTRL+S – сохранить
CTRL+SHIFT+S – сохранить как
CTRL+ALT+S – сохранить копию
CTRL+A – выделить все
CTRL+D – отменить выделение
CTRL+[ – переместить слой назад
CTRL+SHIFT+[ – сделать слой последним
CTRL+ALT+Z – шаг назад
CTRL+SHIFT+Z – шаг вперед
CTRL+SHIFT+” – привязка к сетке
CTRL+SHIFT+; – привязка к направляющим
CTRL+Z – отменить операцию
CTRL+SHIFT+G – разгруппировать слои
CTRL+ + – увеличить
CTRL+ – – уменьшить
Навигация
Пробел+Перетаскивание или Перетаскивание в палитре Navigator – прокрутка изображения инструментом “Рука”
Page Up или Page Down – прокрутка вверх или вниз на один экран
SHIFT+Page Up или SHIFT+Page Down – прокрутка вверх или вниз на несколько пикселей
SHIFT+Page Up или SHIFT+Page Down – прокрутка вверх или вниз ровно на 1 кадр файла
CTRL+Page Up или CTRL+Page Down – прокрутка влево или вправо на один экран
CTRL+SHIFT+Page Up или CTRL+SHIFT+Page Down – прокрутка влево или вправо на несколько пикселей
HOME – перейти в верхний левый угол
END – перейти в нижний правый угол
CTRL+пробел+клик – увеличение без изменений размеров окна
CTRL+пробел+перетаскивание – увеличение до нужного масштабного коэффициента
CTRL+ALT+ + – увеличение с изменением размеров окна
ALT+пробел+клик или CTRL+ – – уменьшение без изменения размеров окна
CTRL+ALT+ – – уменьшение с изменением размеров окна
CTRL+ALT+0 – вернуть масштаб 100%
CTRL+0 или двойной клик на пиктограмме “рука” – изображение по размеру экрана
SHIFT+ENTER – применить значение масштабирования, но сохранить активным окно увеличения
F – переходы между режимами полного экрана и обычного окна
SHIFT+F – переключение отображения строки меню в полноэкранных режимах
Рисование и редактирование
ENTER или двойной клик на пиктограмме инструмента – открыть палитру Options
CAPS LOCK – установить курсор перекрестие
ALT+перетаскивание ластиком – вернуть изображение в прежнее состояние волшебным ластиком
N, B или J – активировать карандаш, кисть или аэрограф
ALT+клик на пиктограмме ластика или SHIFT+E – смена типа резинки
ALT+клик штампом – задание области для клонирования
ALT+клик на пиктограмме “Штамп” или SHIFT+S – смена типа штампа
ALT+клик на пиктограмме инструмента фокусировки – смена инструмента фокусировки
ALT+перетаскивание – настройка резкости инструментом “Размывка” или размывка инструментом “Резкость”
ALT+перетаскивание инструментом “Палец” – погружение в цвет переднего плана при размазывании
ALT+клик на пиктограмме инструмента тонирования или SHIFT+O – смена инструмента тонирования
ALT+перетаскивание – Затемнить осветлителем или осветлить затемнителем
Клик, затем SHIFT+клик – рисование или редактирование прямой линии
Клавиши с цифрами (от 1 до 0) – изменение непрозрачности , нажима или экспозиции с шагом в 1%
Нажать две цифры подряд – изменение непрозрачности, нажима или экспозиции в 1%
Кликнуть (правой кнопкой мыши) инструментом рисования или редактирования или SHIFT+ALT+буква – выбрать режим кисти
SHIFT+ + или SHIFT+ – – смена режимов кисти
SHIFT+ALT+N – возврат в режим нормальной кисти
F5 – отобразить или спрятать палитру Brushes
[ или ] – сменить форму кисти
SHIFT+[ – выбрать первую форму в палитре Brushes
SHIFT+] – выбрать последнюю форму в палитре Brushes
CTRL+клик на форме кисти – удалить форму из палитры Brushes
Клик на свободном месте в палитре Brushes – создать новую форму кисти
Двойной клик на форме кисти – редактировать форму кисти
Выбор цвета
ALT+клик инструментом рисования или клик “пипеткой” – выбрать основной цвет из изображения
ALT+клик “пипеткой” – выбрать цвет фона из изображения
Кликнуть инструментом выборки цвета – отобрать цвет в изображении
Выполнить операцию ALT+клик на удаляемой цветовой выборке инструментом выборки цвета – удалить цветовую выборку
F6 – отобразить или скрыть палитру Color
Клик на линейке цветов – выбрать основной цвет из линейки цветов внизу палитры Color
ALT+клик на линейке цветов – выбрать цвет фона из линейки цветов внизу палитры Color
SHIFT+клик на цветовой панели – сменить цветовую панель
Клик правой кнопкой мыши на цветовой панели или CTRL+клик для получения диалогового окна – задать новую цветовую панель
Клик на образце – выбрать основной цвет из каталога Swatches
ALT+клик на образце – выбрать цвет фона из каталога Swatches
CTRL+клик на образце – удалить образец цвета из каталога
SHIFT+клик на образце – заменить образец основным цветом
Клик на свободном месте каталога или SHIFT+ALT+клик на образце – ввести новый образец цвета в каталог
ALT+BACKSPACE – заполнить выделение или слой основным цветом
SHIFT+ALT+BACKSPACE – заполнить слой основным цветом, сохранив прозрачность
BACKSPACE или DELETE – заполнить выделение на фоновом слое цветом фона
CTRL+BACKSPACE – заполнить выделение на любом слое цветом фона
CTRL+SHIFT+BACKSPACE – заполнить слой цветом фона, сохранив прозрачность
CTRL+ALT+BACKSPACE – заполнить выделение исходным состоянием в палитре предыдущих состояний
SHIFT+BACKSPACE или SHIFT+F5 – открыть диалоговое окно Fill (Заполнение)
Текст
Кликнуть дважды на T в палитре Layers или кликнуть на тексте инструментом “Текст” – редактировать текстовый слой
Кликнуть дважды на слове – выделить слово в диалоговом окне Text Tool
CTRL+SHIFT+левая или правая стрелка – выделить слово слева или справа
CTRL+A – выделить весь текст
CTRL+SHIFT+> – увеличить кегль на два пикселя (или пункта)
CTRL+SHIFT+< – уменьшить кегль на два пикселя
CTRL+SHIFT+ALT+> – увеличить кегль на 10 пикселей
CTRL+SHIFT+ALT+< – уменьшить кегль на 10 пикселей
ALT+стрелка вверх – ужать два ведущих пикселя
ALT+стрелка вниз – расширить два ведущих пикселя
CTRL+ALT+стрелка вверх – ужать 10 ведущих пикселей
CTRL+ALT+вниз – расширить 10 ведущих пикселей
ALT+стрелка влево – уменьшить кернинг х 2/100 em
ALT+стрелка вправо – увеличить кернинг х 2/100 em
CTRL+ALT+стрелка влево – уменьшить кернинг х 1/10 em
CTRL+ALT+стрелка вправо – увеличить кернинг х 1/10 em
SHIFT+ALT+стрелка вверх – поднять базовую линию шрифта на два пикселя
SHIFT+ALT+стрелка вниз – опустить базовую линию шрифта на два пикселя
CTRL+SHIFT+ ALT+стрелка вниз – поднять базовую линию шрифта на 10 пикселей
CTRL+ SHIFT+ ALT+стрелка вниз – опустить базовую линию шрифта на 10 пикселей
ENTER (на числовой клавиатуре) или CTRL+ENTER – выйти из диалогового окна Type Tool
CTRL+SHIFT+L – выровнять текст по левому краю
CTRL+SHIFT+C – выровнять текст по центру
CTRL+SHIFT+R – выровнять текст по правому краю
CTRL+ + – увеличить масштаб в диалоговом окне Text Tool
CTRL+ – – уменьшить масштаб в диалоговом окне Text Tool
Выделение
CTRL+A – выделить все
CTRL+D – отменить выделение
CTRL+SHIFT+D – восстановить выделение после деселектирования
CTRL+H – включить или выключить режим выделения
CTRL+ALT+D или SHIFT+F6 – растушевать выделенную область
CTRL+SHIFT+I или SHIFT+F7 – инвертировать выделение
ALT+клик на пиктограмме инструмента выделения области – сменить инструмент выделения области (включая инструмент кадрирования)
SHIFT+M – переключение между инструментами выделения прямоугольной и эллиптической области
ALT+перетаскивание – выделение области движением из центра наружу
Нажимать SHIFT, вычерчивая форму – ограничение области ровным квадратом или кругом
Пробел – перемещение выделяемой области в ходе ее вычерчивания
ALT+клик на пиктограмме инструмента “Лассо” или SHIFT+L – смена инструмента типа “Лассо”
ALT+клик инструментом “Лассо” или клик многоугольным “Лассо” – добавить угол к контуру выделения с прямыми сторонами
Клик инструментом “Магнитное перо” – добавить точку к магнитному выделению
BACKSPACE – удалить последнюю точку , добавленную инструментом “Магнитное лассо”
[ или ] – увеличить или уменьшить ширину “Магнитного лассо”
Кликнуть дважды соответствующим инструментом “Лассо” или ENTER – закрыть многоугольное или магнитное выделение
ALT+двойной клик или ALT+ENTER – закрыть магнитное выделение с прямым сегментом
ESCAPE – отменить многоугольное или магнитное выделение
SHIFT+перетаскивание или SHIFT+клик инструментом выделения – добавить к выделенной области
ALT+перетаскивание или ALT+клик инструментом выделения – вычесть из выделенной области
SHIFT+ALT+перетаскивание или ALT+SHIFT+клик инструментом выделения – оставить пересечение выделенных областей
SHIFT+клик текст-маской – добавить в выделенную область контуры символов
ALT+клик текст-маской – вычесть из выделенной области контуры символов
SHIFT+ALT+клик текст-маской – пересечение контуров символов с выделением
V или нажать и не отпускать CTRL – активировать инструмент “Перемещение”
Перетаскивание инструментом перемещения или CTRL+перетаскивание другим инструментом – переместить выделение
Перетаскивать выделение, нажав SHIFT – ограничить перемещение по вертикали или горизонтали
CTRL+клавиша управления курсором – перемещать выделение с шагом в 1 пиксель
CTRL+SHIFT+клавиша управления курсором – перемещать выделение с шагом в 10 пикселей
ALT+перетаскивание инструментом перемещения или CTRL+ALT+ перетаскивание другим инструментом – клонировать выделение
CTRL+ALT+клавиша управлением курсором – клонировать выделение с шагом в 1 пиксель
CTRL+SHIFT+ALT+ клавиша управления курсором – клонировать выделение с шагом в 10 пикселей
CTRL+перетаскивание выделения из одного окна в другое – клонировать выделение в другое изображение
Перетаскивание инструментом выделения – переместить контур выделения без содержимого
Клавиша управления курсором при активном инструменте выделения – перемещение контура выделения с шагом в 1 пиксель
SHIFT+клавиша управления курсором при активном инструменте выделения – перемещение контура выделения с шагом в 10 пикселей
Перетащить выделение из одного окна в другое инструментом выделения – копировать пустой контур выделения в другое изображение
CTRL+SHIFT+F – менять непрозрачность плавающего выделения
CTRL+SHIFT+V – вставить изображение в выделение
CTRL+SHIFT+ALT+V – вставить изображение позади выделения
Слои
F7 – отобразить или спрятать палитру Layers
ALT+клик на изображении глаза в палитре Layers – просмотреть отдельный слой
ALT+клик на пиктограмме страницы внизу палитры Layers или CTRL+SHIFT+N – создать новый слой и установить параметры смешивания (Blend)
Клик на пиктограмме страницы внизу палитры Layers или CTRL+SHIFT+ALT+N – создать новый слой и обойти установку параметров смешивания (Blend)
CTRL+J – клонировать выделение в новый слой
CTRL+SHIFT+J – преобразовать выделение в новый слой, удалив его из фонового слоя
CTRL+SHIFT+J – преобразовать плавающее выделение в новый слой
Перетащить имя слоя на пиктограмму страницы или CTRL+A, CTRL+J – дублировать слой в новый слой
ALT+] – на один слой вверх
ALT+[ – на один слой вниз
SHIFT+ALT+] – перейти на верхний слой
SHIFT+ALT+[ – перейти на нижний слой
CTRL+ALT+клик правой кнопкой на изображении любым инструментом – перейти на слой, содержащий указанное изображение
/– сохранить прозрачность активного слоя
CTRL+клик на имени слоя в палитре Layers – преобразовать маску прозрачности слоя в контур выделения
CTRL+SHIFT+клик на имени слоя – добавить маску прозрачности слоя в контур выделения
CTRL+ALT+клик на имени слоя – вычесть маску прозрачности из выделения
CTRL+SHIFT+ALT+ клик на имени слоя – пересечение маски прозрачности и выделения
Перетаскивание инструментом перемещения или CTRL+перетаскивание другим инструментом – переместить целый слой
CTRL+клавиша управления курсором – перемещать целый слой с шагом в 1 пиксель
CTRL+SHIFT+клавиша управления курсором – перемещать целый слой с шагом в 10 пикселей
CTRL+] – переместить слой на один уровень вперед
CTRL+SHIFT+] – переместить слой на передний план
CTRL+[ – переместить слой на один уровень назад
CTRL+SHIFT+[ – переместить слой назад, расположив перед фоновым слоем
Клик перед именем слоя – связать слой с активным слоем
Клик на пиктограмме цепочки перед именем слоя – разорвать связь между слоем и активным слоем
ALT+клик на пиктограмме кисти перед именем активного слоя – разорвать связи всех слоев с активным слоем
Клавиша с цифрой (от 1 до 0) при активном инструменте выделения – менять непрозрачность активного слоя с шагом в 10%
Две клавиши подряд с цифрами при активном инструменте выделения – менять непрозрачность активного слоя с шагом в 1 %
Двойной клик на имени слоя в палитре Layers – редактирование опции смешивания для слоя
SHIFT+ALT+буква – активировать режим смешивания
SHIFT+ + или SHIFT+ – при активном инструменте выделения – смена режимов смешивания
SHIFT+ALT+N – вернуться в режим нормального смешивания
ALT+перетаскивание треугольного ползунка – настройка “расплывчатости” в диалоговом окне Layer Options
CTRL+E – объединение слоя со следующим
CTRL+SHIFT+E – объединение всех видимых слоев
CTRL+SHIFT+C – копировать объединенный вариант выделения в буфер обмена
CTRL+ALT+E – клонировать содержимое слоя в следующий слой
CTRL+SHIFT+ALT+E – клонировать содержимое всех видимых слоев в активный слой
ALT+клик на горизонтальной прямой в палитре Layers или CTRL+G – сгруппировать соседние слои
ALT+клик на пунктирной прямой в палитре Layersили CTRL+SHIFT+G – разгруппировать соседние слои
От CTRL+1 до CTRL+5 – переключение между эффектами слоя в диалоговом окне Effects
Клик правой кнопкой мыши на f в палитре Layers – переключение между эффектами слоя вне диалогового окна
Двойной клик на f – редактирование эффекта слоя
Перетаскивание в окне изображения – перемещение тени при открытом диалоговом окне Effects
ALT+двойной клик на f – заблокировать эффект последнего слоя
ALT+выбрать команду из вложенного меню Layers/Effects – заблокировать эффект определенного слоя
CTRL+клик на пиктограмме страницы внизу палитры Layers – создать слой настройки
CTRL+SHIFT+S – сохранить “плоскую” копию изображения со слоями
Каналы и маски
От CTRL+1 до CTRL+9 – переключение между независимыми каналами цветов и масок
CTRL+~ – просмотр составного (композитного) цветного изображения
SHIFT+клик на имени канала в палитре Channels – активизировать или деактивизировать цветовой канал
Клик на пиктограмме страницы внизу палитры Channels – создать маску канала, заполненную черным цветом
ALT+клик на пиктограмме страницы внизу палитры Channels – создать маску канала, заполненную черным цветом, и установить опции
Клик на пиктограмме маски внизу палитры Channels – создать маску канала из контура выделения
ALT+клик на пиктограмме маски внизу палитры Channels – создать маску канала из контура выделения и установить опции
Клик на верхней пиктограмме с изображением глаза в палитре Cannels или ~ – просмотр маски канала в виде рубилитового покрытия
CTRL+клик на имени канала в палитре Channels или CTRL+ALT+клавиша с цифрой (1 – 0) – преобразовать канал маски в контур выделения
CTRL+клик правой кнопкой на имени канала в палитре Channels – заменить маску канала на контур выделения
CTRL+SHIFT+клик на имени канала – добавить маску канала в выделение
CTRL+ALT+клик на имени канала – убрать маску канала из выделения
CTRL+SHIFT+ALT+ клик на имени канала – сохранить пересечение маски канала и выделения
Q – CTRL+SHIFT+ALT+ клик на имени канала
ALT+клик на кнопке быстрого маскирования в панели инструментов – переключить цвет покрытия над маскированной и выделенной областью
Двойной клик на кнопке быстрого маскирования в панели инструментов – изменить цвет покрытия в режиме быстрого маскирования
Клик на верхней пиктограмме с изображением глаза в палитре Channels или ~ – просмотр быстрой маски вне изображения
Клик на пиктограмме маски внизу палитры Layers – создать маску слоя, закрашенную белым цветом
ALT+клик на пиктограмме маски – создать маску слоя, закрашенную черным цветом
Клик на пиктограмме маски – создать маску слоя на контуре выделения
ALT+клик на пиктограмме маски – создать маску слоя, которая скрывает выделение
CTRL+~ – переключить фокус со слоя маски изображение
CTRL+\ – переключить фокус с изображения на слой маски
ALT+клик в окне предварительного просмотра слоя маски палитры Layers или \, а затем ~ – просмотр маски слоя вне изображения
SHIFT+ALT+клик в окне предварительного просмотра слоя маски или \ – просмотр маски слоя в виде рублитового покрытия
Клик между изображением предварительного просмотра слоя и маски в палитре Layers – установить/снять связь между слоем и маской слоя
CTRL+ALT+\ – преобразовать маску слоя в контур выделения
CTRL+ALT+клик в окне предварительного просмотра маски слоя – добавить маску слоя в выделение
CTRL+ALT+клик в окне предварительного просмотра маски слоя – убрать маску слоя из выделения
CTRL+ALT+SHIFT+ клик в окне предварительного просмотра маски слоя – сохранить пересечение слоя маски и выделения
CTRL+клик на пиктограмме страницы внизу палитры Channels – добавить цветовой канал
Дорожки
P – активировать инструмент “Перо”
SHIFT+P – переходы между инструментами стандартного, произвольного и магнитного пера
+ – активировать инструмент “Вставить точку”
– – активировать инструмент “Убрать точку”
Кликнуть инструментом “Перо” или ALT+клик инструментом “Произвольное перо” – добавить угол к дорожке
Перетащить инструментом “Перо” – добавить гладкую дугу к дорожке
Перетащить инструментом “Перо”, затем ALT+перетаскивание той же точки – добавить точку перегиба к дорожке
Клик инструментом “Магнитное перо” – добавить точку к магнитному выделению
BACKSPACE – удалить последнюю точку, добавленную инструментом “Стандартное перо” или “Магнитное перо”
Перетаскивание инструментом “Произвольное перо” или “ALT+перетаскивание инструментом “Магнитное перо” – начертить сегмент дорожки от руки
ALT+клик – переключится на многоугольное лассо
ALT – перейти от инструмента “Перо” к инструменту “Преобразование направления”
CTRL+ALT над якорной точкой – перейти от инструмента “Непосредственное выделение” к инструменту “Преобразование направления”
[ или ] – увеличить или уменьшить ширину магнитного пера
Двойной клик инструментом “Магнитное перо” или клик на первой точке на дорожке – закрыть магнитное выделение
ALT+двойной клик или ALT+ENTER – закрыть магнитное выделение с прямым сегментом
ESCAPE – отменить магнитное или произвольное выделение
Нажать A или нажать и не отпускать CTRL, когда активен инструмент “Перо” – активировать инструмент “Стрелка” (“Непосредственное выделение”)
+ или – – активировать инструмент “Вставить точку” или “Удалить точку”
Перетащить точку инструментом “Сирелка” или CTRL+SHIFT+клик пером – переместить выделение точки
SHIFT+клик на точке инструментом “Стрелка” или CTRL+SHIFT+клик пером – выделить несколько точек на дорожке
ALT+клик на дорожке или CTRL+ALT+клик пером – выделить всю дорожку
ALT+перетаскивание дорожки стрелкой или CTRL+ALT+ перетаскивание пером – клонирование дорожки
CTRL+ALT+ перетаскивание точки стрелкой или ALT+перетаскивание пером – – преобразование угла или точки перегиба в гладкую дугу
CTRL+ALT+клик на точке стрелкой или ALT+клик пером – преобразование дуги в угол
CTRL+ALT+ перетаскивание маркера стрелкой или ALT+перетаскивание пером – преобразование дуги в точку перегиба
Клик на сегменте пером или ALT+клик инструментом управления точки – вставить точку в дорожку
Клик на точке пером или ALT+клик инструментом вставки точки – удалить точку из дорожки
ENTER на числовой клавиатуре при активном инструменте выделения или дорожки или CTRL+клик на имени дорожки в палитре Paths – преобразовать дорожку в контур выделения
SHIFT+ENTER на числовой клавиатуре или CTRL+SHIFT+клик на имени дорожки – добавить дорожку к выделению
ALT+ENTER на числовой клавиатуре или CTRL+ALT+клик на имени дорожки – изъять дорожку из выделения
SHIFT+ALT+ENTER на числовой клавиатуре или CTRL+SHIFT+ ALT+клик на имени дорожки – пересечение дорожки и выделения
ENTER на числовой клавиатуре при активном инструменте рисования или редактирования – обвести дорожку кистью
ALT+ENTER на числовой клавиатуре при активном инструменте стирания или ENTER при активной кисти предыдущих состояний – убрать обводку дорожки
Двойной клик на пункте Work Path в палитре Paths – сохранить дорожку для последующего использования
CTRL+SHIFT+H – скрыть дорожку (она остается активной)
Клик на свободном месте палитры Paths – деактивировать дорожку
Кадрирование и преобразования
C – выбрать инструмент кадрирования
Перетаскивание внутри рамки – перемещение границ кадра
Перетаскивание маркера рамки – изменение размеров кадра
Перетаскивание за пределами рамки – вращение кадра
Двойной клик внутри кадра или ENTER – принять кадр
ESCAPE – отменить кадр
CTRL+T – произвольное преобразование выделения или слоя
CTRL+ALT+T – дублировать выделение и произвольное преобразование
Перетаскивание внутри границы – перемещение изображения в режиме произвольного преобразования
Перетаскивание перекрестия – перемещение начальной точки преобразования
Перетаскивание маркера рамки – изменение размеров изображения
ALT+перетаскивание маркера рамки – изменение размеров относительно начальной точки
Перетаскивание вне границы – вращение изображения (всегда относительно начальной точки)
ALT+перетаскивание угла – масштабирование относительно центральной точки
CTRL+перетаскивание бокового маркера – скос изображения
CTRL+SHIFT+ перетаскивание бокового маркера – скос изображения вдоль определенной оси
CTRL+ALT+ перетаскивание бокового маркера – скос изображения относительно начальной точки
CTRL+SHIFT+ALT+ перетаскивание бокового маркера – скос изображения вдоль определенной оси относительно начальной точки
CTRL+перетаскивание углового маркера – искажение изображения
CTRL+ALT+ перетаскивание углового маркера – симметрическое искажение противоположных углов
CTRL+SHIFT+ перетаскивание углового маркера – ограниченное искажение для получения эффекта перспективы
CTRL+SHIFT+ALT+ перетаскивание углового маркера – ограниченное искажение для получения эффекта симметричной перспективы
Кликнуть правой кнопкой мыши в окне изображения – применить указанное преобразование в режиме произвольного преобразования
Кликнуть дважды внутри границ или ENTER – принять границы преобразования
ESCAPE – отменить преобразование
CTRL+SHIFT+T – повторить последнее преобразование
CTRL+SHIFT+ALT+T – дублировать выделение и повторить последнее преобразование
Линейки, измерения и направляющие
CTRL+R – отобразить или спрятать линейки
F8 – отобразить или спрятать палитру INFO
Перетаскивание из раскрывающегося списка X, Y в палитре INFO или двойной клик на линейке – изменить единицу измерения
U – активировать инструмент “Измеритель”
Перетаскивание инструментом “Измеритель” – измерение расстояния и угла
Перетаскивание измерительной линии – перемещение измерительной линии
Перетаскивание точки на любом конце измерительной линии – изменение длины и угла измерительной линии
ALT+перетаскивание конечной точки – изменение угла между двумя линиями (опция транспортира)
CTRL+; – отобразить или спрятать направляющие
Перетаскивание из линейки – создать направляющую
Перетаскивание направляющей инструментом перемещения или CTRL+перетаскивание другим инструментом – перемещение направляющей
Нажатие ALT при перетаскивании направляющей – превращение вертикальной направляющей в горизонтальную и наоборот
SHIFT+перетаскивание направляющей – привязка направляющей к меткам на линейке
CTRL+SHIFT+; – включить/выключить “намагниченность” направляющей
CTRL+ALT+; – зафиксировать или освободить направляющую
CTRL+” – отобразить или спрятать сетку
CTRL+SHIFT+” – включить/выключить “намагниченность” сетки
CTRL+двойной клик на направляющей – изменение цвета направляющих и шага сетки
Фильтры
CTRL+F – повторить фильтрацию с прежними установками
CTRL+ALT+F – повторить фильтрацию с новыми установками
Перетаскивание в поле предварительного просмотра или щелчок в окне изображения – прокрутка в поле предварительного просмотра диалогового окна корректирующих фильтров
CTRL+щелчок и ALT+щелчок – масштабирование в поле предварительного просмотра диалогового окна корректирующих фильтров
Стрелка вверх – увеличить значение в поле опции на 1 (или 0,1)
Стрелка вниз – уменьшить значение на 1 (или 0,1)
SHIFT+стрелка вверх – увеличить значение на 10 (или 1)
SHIFT+стрелка вниз – уменьшить значение на 10 (или 1)
SHIFT+перетаскивание в круге – регулирование угла с шагом в 15′
ALT+щелчок на кнопке Cancel – сброс опций в диалоговых окнах корректирующих фильтров
ALT+перетаскивание источника света – клонирование источника света в диалоговом окне Lighting Effects
DELETE – удаление источника света в диалоговом окне Lighting Effects
SHIFT+перетаскивание маркера – регулировка размера освещенной области без изменения угла освещения
CTRL+перетаскивание маркера – отрегулировать угол освещения, не меняя размера освещенной области
V или A или CTRL+TAB – переходы между инструментами “Стрелка” в диалоговом окне пространственного преобразования
M, N или C – активировать инструмент “Пространственный куб”, “Сфера” или “Цилиндр”
E или R – редактирование формы с помощью камеры или трекбола
BACKSPACE – удаление выделенной формы пространственного преобразования
Корректировка цвета
Кликнуть на графической линии – добавление точки в диалоговом окне Curves
CTRL+клик в окне изображения – добавление определенного цвета в качестве новой точки на составной кривой
CTRL+SHIFT+клик в окне изображения – добавление цвета в качестве новой точки на независимых кривых канала
Стрелки управления курсором – продвинуть выделенную точку кривой
CTRL+TAB – выделить следующую точку кривой
CTRL+SHIFT+TAB – выделить предыдущую точку кривой
CTRL+клик на точке – удалить точку кривой
SHIFT+клик на точке – выделить несколько точек кривой
CTRL+D – деселектировать все точки
Клик в окне изображения – переместить диапазон Оттенок/Насыщенность на новое место
SHIFT+клик или перетаскивание в окне изображения – добавить цвет в диапазон Оттенок/Насыщенность
ALT+клик или перетаскивание в окне изображения – вычесть цвета из диапазона Оттенок/Насыщенность
CTRL+~ – редактирование всех цветов в диалоговом окне Hue/Saturation
CTRL+1 – CTRL+6 – редактирование заранее определенного цветового диапазона
Отмена операций
CTRL+Z – отменить или повторить последнюю операцию
CTRL+ALT+Z – отменить операцию перед последней выполненной
CTRL+SHIFT+Z – повторить отмененную операцию
Клик на элементе в палитре предыдущих состояний – отменить до определенной точки
ALT+клик на элементе в палитре предыдущих состояний – продублировать ранее выполненную операцию
Клик перед элементом в палитре предыдущих состояний – указать состояние, на которое следует вернуться, с помощью кисти предыдущих состояний
Клик на пиктограмме страницы внизу палитры предыдущих состояний – создать снимок из активного состояния
Клик на пиктограмме рамки внизу палитры предыдущих состояний – создать дубликатное изображение из активного состояния
F12 или клик на первом элементе в палитре предыдущих состояний – возврат к запомненному изображению
Разное
F9 – отобразить или спрятать палитру Actions
TAB – установить или спрятать все палитры, панель инструментов и строку состояния
SHIFT+TAB – установить или убрать палитры за исключением панели инструментов
TAB, SHIFT+TAB – спрятать панель инструментов и строку состояния
Перетаскивание ярлыка вкладки – извлечь вкладку из палитры
SHIFT+клик на заголовке палитры – пришвартовать” палитру к краю экрана
ALT+клик на кнопке свертывания или двойной клик на ярлыке вкладки – полностью свернуть палитру
CTRL+двойной клик на элементе в палитре Actions – воспроизвести сценарий
ALT+клик на пиктограмме мусорной корзины внизу палитры – навсегда удалить элемент из палитры, в которой предусмотрена мусорная корзина
ALT+клик в информационном поле – посмотреть размер и разрешение изображения
CTRL+K – поменять установки
CTRL+ALT+K – вернуться к последней используемой вкладке диалогового окна Preferences
ALT+команда из меню Image/Adjust – открыть диалоговое окно с прежними установками
ALT+команда Image/Duplicate – дублировать изображение, не обращаясь к диалоговому окну
ESCAPE – отмена текущей операции
N – активация кнопки No при закрытии изображения
D – активация кнопки Don’t Flattern